Cara Menggabungkan Gambar Dengan Mudah.
Tidak mudah memberikan suatu pesan tanpa kata, tetapi itulah yang sering dihadapi oleh Anda yang bergerak dalam bidang seni grafis. Sebuah gambar dapat mewakili pesan tertentu, bahkan Anda memerlukan lebih dari satu gambar, karena itu Anda harus dapat menggabungkan gambar dengan baik. Dengan menggunakan layer mask dan gradient, Anda dapat menggabungkan gambar dengan mudah seperti cara berikut:
Cara Menggabungkan Gambar Dengan Mudah Menggunakan Adobe Photoshop
1. Buka Foto Anda
Sebagai langkah pertama, tentukan gambar pertama Anda dengan cara memilih menu File | Open... Kemudian arahkan lokasi folder dan tentukan file gambar yang Anda inginkan. Klik Open dan gambar Anda akan terbuka. Sebagai contoh, adalah gambar sebuah mobil.
Tentu saja sebuah gambar mobil saja belum memiliki banyak pesan berarti, Anda membutuhkan gambar lain yang mendukung pesan yang ingin disampaikan.
2. Gabungkan Gambar
Gambar kedua yang akan kita tentukan dalam contoh ini adalah sebuah gambar speedometer. Panggil gambar tersebut dengan cara yang sama, yaitu memilih menu File | Open, mengarahkan folder dan menentukan file gambar hingga terbuka pada layar Photoshop.
Gabungkan kedua gambar ini dengan cara menarik layer Background pada gambar speedometer ke atas gambar mobil, pilih Move Tool untuk mengatur posisi kedua gambar. Jangan khawatir jika gambar-gambar tersebut tumpang tindih.
3. Tambahkan Layer Mask
Hmm, sebuah mobil dan speedometer. Apakah pesan agar ber-hati-hati mengendarai mobil? Benar, tetapi tentu tidak disampaikan dengan gambar seperti ini. Anda dapat melihat kini telah tercipta dua buah layer, layer pertama adalah Layer Background dengan gambar mobil, layer kedua adalah Layer 1 dengan gambar speedometer. Dengan layer aktif pada Layer 1, klik pada icon ''Add layer mask", sebuah layer berwarna putih akan tercipta di samping Layer 1.
Cara Menggabungkan Gambar Dengan Mudah Menggunakan Adobe Photoshop
4. Tentukan Gradient
Langkah berikutnya adalah menentukan gradient dengan memilih Gradient Tool. Gradient berguna untuk memberikan efek gabungan yang halus. Tentukan Mode Gradient dengan Difference dan Ref-lected Gradient, tentukan pula arah gradient dengan Black to White.
Tentu saja tidak tertutup kemungkinan Anda mencoba gradient lain dan parameter yang berbeda untuk efek yang berbeda, sesuai dengan kebutuhan Anda.
5. Tarikan yang Menentukan
Langkah berikut ini akan menentukan seperti apa bentuk gambar gabungan Anda. tarik, tahan dan arahkan mouse Anda dari arah kiri ke kanan pada kanvas, kemudian hhatlah apa yang terjadi. Efek gradient pada layer mask mampu memberikan gradasi halus di antara dua gambar tersebut.
Anda bebas mengulang langkah ini dengan bereksperimen dengan panjang tarikan dan arah mouse, yang intinya adalah menghasilkan efek gabungan yang baik.
6. Sempurnakan Pesan
Gambar Anda sudah hampir sempuma, tetapi pesan agar berhati-hati saat mengendarai mobil mungkin belum dapat diwakili sepenuhnya jika gambar mobil Anda nampak diam ditempat. Untuk itu, me-nambahkan efek motion blur perlu diberikan agar gambar mobil tampak tengah berjalan. Caranya adalah dengan memilih menu Filter | Blur | Motion Blur... Tentukan parameter Angle sebesar 35° dan Distance sebesar 30 pixel, dan Anda mendapatkan gambar mobil dengan kesan sedang bergerak cepat.
Cara Menggabungkan Gambar Dengan Mudah Menggunakan Adobe Photoshop
7. Satu Gambar Sejuta Kata
Dengan dua buah gambar, ditambah dengan beberapa efek, dan tentu saja ditunjang dengan kreativitas, Anda telah mampu men-ciptakan sebuah gambar yang mewakili sejuta kata dan mewakili makna tertentu. Proses untuk menghasilkan satu gambar tersebut tentu tidak selalu mudah, bahkan terkadang memerlukan eksperimen yang berulang-ulang.
Tetapi jika Anda sudah menghasilkan sebuah gambar yang baik, gambar tersebut akan meresapi hati yang melihat dan mudah untuk diingat. Mengingat satu gambar tentu lebih mudah diingat dibandingkan mengingat sejuta kata, bukan?
Sahabat Blog Tekno Tik. Demikianlah informasi yang dapat kami sampaikan mengenai cara menggabungkan gambar dengan mudah menggunakan Adobe Photoshop. Mudah-mudahan bermanfaat. Selamat mencoba dan sampai ketemu lagi dipostingan berikutnya.
Baca Juga : Cara Membuat Cahaya Lampu Buatan Pada Mobil Anda, Photoshop Tips
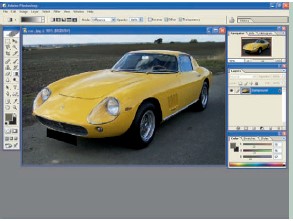






Posting Komentar
Posting Komentar