Cara Membuat Efek Salju Pada Foto
Panorama pada tempat yang sama akan memiliki nuansa berbeda setiap kali musim berganti. Suasana ini jelas terlihat pada negara-negara yang memiliki empat musim.
Bagaimana dengan kita yang tinggal di negara yang memiliki dua musim saja? Tidak perlu pergi jauh ke luar negeri untuk menyaksikan keindahan panorama tersebut. Cukup dengan melakukan sedikit manipulasi seperti langkah-lanRkah berikut.
1. Pilih Gambar
Pertama-tama kita harus memiliki gambar pemandangan musim panas yang akan kita ubah. Buka gambar dari menu File | Open. Kemudian beralihlah pada tab Channel pada jendela layer. Dan buatlah copy dari Green Channel dengan cara mengklik kanan pada Green Channel dan memilih duplicate layer.
Kita akan bekerja menggunakan green channel karena pada gambar yang digunakan sebagai contoh hampir seluruhnya didominasi oleh warna hijau.
2. Ubah Pencahayaan
Masuk ke menu Layer | Adjusment | Levels atau tekan Ctrl-L sebagai shortcut untuk mengubah tingkat pencahayaan pada gambar. Geserlah panah midtones dan highfight ke bagian kanan seperti gambar berikut untuk membuat gambar pemandangan ini menjadi lebih gelap. Jangan khawatir karena kita hanya melakukan ini untuk memudahkan pengambilan seleksi.
3. Gunakan Brush Tools
Tekan D untuk memastikan bahwa warna pada Color Palette menunjukkan warna default hitam dan putih. Kini, klik pada icon Brush Tool dan sapukan brush pada dengan warna putih pada bagian langit dan padang rumput selebihnya dengan warna hitam untuk memberi batas seleksi yang jelas. Sehingga pada akhirnya Anda memperoleh gambar seperti berikut.
4. Duplikasi Langit Biru
Sekarang kita akan mengambil seleksi langit tedebih dahulu. Masuklah ke menu Selectkoad Selection atau tekan tombol Ctrl pada keyboard dan pada saat bersamaan melakukan klik kiri pada Green Channel Copy.
Bidang putih pada kanvas akan menjadi area seleksi. Kemudian klik kembali RGB Channel pada urutan teratas untuk mengembalikan warna gambar yang sesungguhnya. Kembali ke tab Layer. Tekan Ctr1-1 untuk menduplikasi area langit ke layer baru. Klik ganda layer baru ini untuk mengganti namanya dengan layer langit.
5. Mengambil Seleksi
Kembali ke tab Channel, kita akan menghapus Green Copy Channel yang telah kita buat tadi dan membuat duplikasi yang baru. Kali ini kita akan mengambil seleksi sebagian besar padang rumput. Kembali gunakan Levels, tapi kali ini geserkan midtones dan highlights ke arah kiri.
Kemudian lakukan Ctrl dan Click kiri pada Green Copy Channel untuk mengambil seleksinya. lalu aktif kan kembali RGB Channel di urutan teratas.
6. Menciptakan Efek Salju
Sekarang kita kembali ke tab Layer. Tanpa menghilangkan seleksi yang telah dibuat, buatlah copy dari layer background dengan meng-klik kanan pada layer ini dan memilih opsi Duplicate Layer.
Setelah layer background terduplikasi, klik pada layer background copy. Langkah terakhir akan kita lakukan pada layer ini. Masuklah ke menu Filter | Sketch | Note | Paper, lakukan eksperimen pada pengaturannya untuk menciptakan efek salju sesuai selera Anda.
7. Pergantian Musim
Setelah Anda selesai memberi filter, simpan hasil akhir dengan nama berbeda dan bandingkan dengan dokumen aslinya. Kini di kanvas kerja Anda telah tersaji pemandangan yang terlihat sama sekali berbeda dengan gambar sebelumnya. Seolah-olah Anda mengambil gambarnya pada dua musim yang berbeda. Efek ini hanya membutuhkan beberapa langkah sederhana dengan hasil menakjubkan.
Sahabat Blog Tekno Tik. Demikianlah informasi yang dapat kami sampaikan mengenai cara membuat efek salju pada foto pemandangan di Adobe Photoshop. Mudah-mudahan bermanfaat. Selamat mencoba dan sampai ketemu lagi di postingan berikutnya.
Baca Juga : Cara Memberikan Fokus dan Efek Blur Pada Foto Dengan Adobe Photoshop
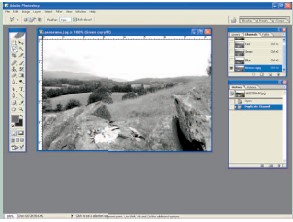

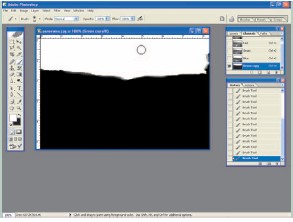




Posting Komentar
Posting Komentar