Cara Membuat Kepingan Foto.
Membuat kepingan foto? Apa susahnya? Mungkin Anda berani bertaruh, dapat membuat sebuah foto menjadi berkeping-keping (dalam arti yang sebenarnya, terutama Anda lakukan dengan senang hati jika baru putus cinta) dalam tempo lebih cepat dibandingkan proses manipulasi menggunakan Photoshop. Tetapi percayalah, dengan Photoshop hasilnya akan lebih memuaskan dan dapat dilakukan berulang-ulang.
Cara Membuat Kepingan Foto Dengan Menggunakan Adobe Photoshop
1. Pilih Gambar
Sebelum mulai, tentukan terlebih dahulu gambar yang ingin dima-nipulasi menjadi kepingan-kepingan kecil. Tampilkan ke dalam kanvas kerja Anda dengan memilih menu File | Open. Pada jendela laver, Anda akan melihat layer Background yang berisi gambar yang Anda pilih.
Selanjutnya untuk membuat gambar Anda menjadi potongan-potongan, siapkan Rectangular Marquee Tools yang nantinya akan berfungsi membuat area-area segi empat pada kanvas kerja Anda.
2. Seleksi Area
Kini Anda memasuki langkah awal yang penting. Dengan menggunakan Rectangular Marquee Tools, buatlah area segi empat pada bagian yang Anda sukai, tekan kombinasi tombol CTRL + C untuk meng-copy, kemudian CTRL + V untuk melakukan paste.
Perhatikan bahwa akan tercipta sebuah layer bernama Layer 1 yang berisi sebuah potongan segi empat yang Anda ciptakan. Tujuan Anda adalah membuat lebih banyak lagi potongan dan layer serupa, tapi mulailah dengan mengatur style potongan pertama terlebih dahulu.
3.Tentukan Style
Klik ganda pada Layer 1 sehingga tampil jendela Layer Style. Klik pada Stroke, kemudian tentukan Size sebesar 1 px, tentukan Color dengan warna putih (#FFFFFF). Anda akan melihat potongan gambar pertama akan memiliki garis batas berwarna putih. Anda dapat berkreasi lebih lanjut dengan style, misalnya dengan menambahkan efek Drop Shadow dengan parameter yang Anda tentukan sendiri.
Cara Membuat Kepingan Foto Dengan Menggunakan Adobe Photoshop
4. Copy Style antar-Layer
Kini Anda akan membuat area segi empat yang kedua. Terlebih dahulu, pastikan posisi layer berada pada gambar awal (layer Background). Seleksi area yang Anda inginkan dengan Rectangular Marquee Tools, lakukan copy paste sehingga tercipta layer berikut-nya, yaitu layer 2.
Jangan ragu untuk membuat area yang tumpang tindih. Untuk meng-copy style dari Layer 1 ke Layer 2: pilih Layer 1, klik kanan dan pilih Copy Layer Style, kemudian pilih Layer 2, klik kanan dan pilih Paste Laver Style.
5. Seleksi Area Lain
Kini Anda telah memiliki petunjuk untuk langkah selanjutnya. Ten-tukan lebih banyak seleksi area, jangan lupa untuk kembali ke layer Background setiap kali memulai seleksi area yang baru. Kemudian copy style antar-layer sehingga seluruh kepingan layer memiliki style yang sama.
Setelah Anda menciptakan cukup banyak kepingan gambar, centang (✓) icon mata pada layer Background sehingga icon mata hilang dan pada kanvas, Anda hanya akan melihat potongan gambar yang telah diciptakan.
6. Lakukan Transform
Untuk memberikan efek kepingan yang tidak beraturan, Anda dapat melakukan pada masing-masing layer dengan menekan tombol CTRL + T dan tentukan arah transform yang Anda sukai. Jika perlu, berikan background dengan warna yang cocok dengan gambar Anda.
Cara Membuat Kepingan Foto Dengan Menggunakan Adobe Photoshop
7. Kepingan Artistik
Setelah menyelesaikan langkah-langkah di atas, tentunya Anda setuju bahwa ternyata membuat sebuah gambar menjadi berkeping-keping merupakan suatu seni dan keasyikan tersendiri. Tetapi untuk me-mamerkan hasilnya pada orang yang menjadi objek kepingan foto tersebut, tentunya adalah pilihan dan risiko Anda sendiri!
Sahabat Blog Tekno Tik. Demikianlah informasi yang dapat kami sampaikan mengenai cara membuat kepingan foto dengan menggunakan Adobe Photoshop. Mudah-mudahan bermanfaat. Selamat mencoba dan sampai ketemu lagi dipostingan berikutnya.
Baca Juga : Cara Membuat Efek Salju Pada Foto Pemandangan Di Adobe Photoshop
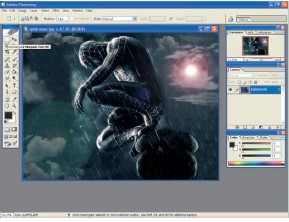






Posting Komentar
Posting Komentar