Cara Memberikan Efek Goresan Pensil.
Meniru kreasi goresan pensil dan sapuan kuas seperti layaknya seniman profesional ternyata dapat dilakukan pada Photoshop. Pelajari cara memberikan efek goresan pensil yang klasik nan cantik pada koleksi foto digital favorit Anda.
Cara Memberikan Efek Goresan Pensil Menggunakan Adobe Photoshop
1. Buka Foto pada Kanvas Kerja
Buka foto yang telah Anda siapkan dari menu File-Open. Sebaiknya menggunakan foto berlatar belakang gelap yang kontras dengan objeknya agar efek yang akan dihasilkan terlihat dengan jelas. Tekan Ctrl – J untuk menciptakan layer Background copy di atas layer background.
2. Buat Area Seleksi
Klik pada icon Elliptical Marquee Tool dan gunakan kursor Anda untuk menarik bentuk elips melingkupi seluruh gambar seperti dicontohkan berikut ini. Berikutnya masuklah pada tab Channel dan klik pada icon New Channel yang akan muncul dengan nama default Alpha 1.
Berikutnya aplikasikan Select-Feather dengan nilai 40 pixels. Berikutnya masuk ke menu Edit-Fill dan pilih opsi White untuk mengisi area seleksi.
3. Tambahkan Filter
Filter pertama yang digunakan adalah noise. Tanpa menghilangkan area seleksi, klik Filter-Noise dengan pengaturan: Amount: 25%, Distribution: Uniform, Monochromatic: On, Klik OK. Selanjutnya aplikasikan Filter-Brush Strokes-Angled Strokes dengan pengaturan Direction balance: 10, Stroke length: 44, Sharpness: 10.
Cara Memberikan Efek Goresan Pensil Menggunakan Adobe Photoshop
4. Kembali ke Layer
Klik pada tab layer dan aktifkan layer Background Copy dengan mengkliknya. Berikutnya pilih Select-Load Selection dengan memilih parameter Document: Nama Document, Channel: Alpha 1, klik OK. Kemudian pilih Select-Inverse dan tekan Delete pada keyboard Anda dengan layer Background Copy aktif.
5. Bekerja pada Channel Alpha 2
Pilih layer background dan buat area seleksi dengan Elliptical Marquee Tool. Masuk ke tab Channel dan buat channel baru dengan nama Alpha 2. Pada channel ini aplikasikan Select-Feather dengan parameter Feather Radius: 20 pixels. Klik OK.
Kemudian masuk ke menu Select-Inverse. Berikutnya isi warna putih dari Edit-Fill-White. Seperti tadi, beri Noise dari Filter-Add Noise dengan Amount: 8, Distribution: Uniform, Monochromatic: On. Lalu berikutnya Filter-Brush Strokes-Angled Strokes dengan Direction Balance: 83, Stroke Length: 44 dan Sharpness: 10.
6. Menimbulkan Efek Goresan
Kembalilah ke palet layer dan klik pada layer Background. Pilih Select-Load Selection dengan parameter Document : Nama Document, Channel: Alpha 2, klik OK. Pilih Select-Inverse dan isi dengan warna putih dari menu Edit-Fill-White.
Sekali lagi balik seleksi dengan Select Inverse dan isi lagi dengan warna putih. Dengan menakjubkan, efek goresan pensil akan tampak di foto Anda.
Cara Memberikan Efek Goresan Pensil Menggunakan Adobe Photoshop
7. Sebelum dan Sesudah
Bekerja dengan channel sepintas akan terlihat sedikit sukar pada awalnya. Namun, penggunaan channel ini dengan tepat akan sangat mesmberi hasil yang mengesankan. Selain itu Anda juga tidak perlu dibingungkan oleh banyaknya layer pada satu palet saja.
Efek kali ini walaupun sederhana namun sukses memberi kesan berbeda pada foto yang sama. Jika Anda ingin berkreasi, Anda dapat mencoba warna-warna lain untuk menciptakan nuansa berbeda.
Sahabat Blog Tekno Tik. Demikian informasi yang dapat kami sampaikan mengenai cara membuat efek goresan pada foto. Mudah-mudahan bermanfaat. Selamat mencoba dan sampai ketemu lagi di postingan berikutnya
Baca Juga : Cara Membuat Dekorasi Foto Sederhana Menggunakan Adobe Photoshop
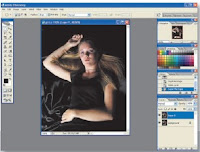
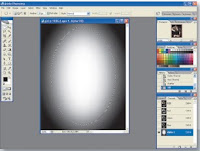
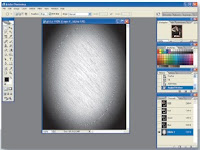




Posting Komentar
Posting Komentar