Cara Membuat Efek Bidikan.
Selebriti Hollywood popular sering kali menjadi incaran paparazzi yang menguntit dan memotret setiap aktivitas mereka ke manapun mereka pergi. Apapun aktivitas mereka tak pernah luput dari bidikan kamera.
Kali ini, kita akan berandai-andai menjadi paparazzi dengan membidik pasangan selebriti terkenal Brad Pitt-Jolie.
Cara Membuat Efek Bidikan Menggunakan Software Adobe Photoshop
1. Buka Foto pada Kanvas Kerja
Buka terlebih dahulu foto yang akan Anda manipulasi dari menu File-Open dan Browse foto tersebut dari lokasinya. Sekarang langkah pertama yang akan kita lakukan adalah mengubah
warna foto tersebut agar terlihat seperti refleksi kamera.
Pilih menu Image-Adjustment-Hue/Saturation atau dengan menekan shortcut Ctrl-U. Centang (_) opsi Colorize dan masukkan parameter Hue: 128, Saturation: 32 dan Lightness: 14. Tekan OK. Foto akan berubah warna menjadi kehijauan.
2. Buat Pola Bergaris
Sekarang kita akan membuat pola bergaris untuk diaplikasikan pada foto. Ciptakan kanvas kerja baru dengan ukuran 2x4 pixels dan resolusi 72 pixels. Klik OK. Perbesar kanvas ini pada ukuran 1600 %.
Kemudian gunakan Rectangular Marquee Tool untuk mengisi pixel bagian atas dengan warna hitam dan sisanya biarkan berwarna putih seperti pada gambar. Tekan Ctrl A untuk mendapatkan semua seleksi.
Lalu masuk ke menu Edit-Defi ne Pattern untuk menyimpan pola ini.
3. Aplikasikan Pattern
Sekarang kembali ke foto awal dan ciptakan layer baru dari menu Layer-New-Layer. Klik icon Paint Bucket Tool pada Toolbox. Kemudian pilih Pattern pada Option Bar dan cari pattern yang telah Anda buat sebelumnya.
Klik pada layer baru. Segera layer tersebut akan tertutup pola bergaris seperti pada gambar.
Cara Membuat Efek Bidikan Menggunakan Software Adobe Photoshop
4. Gabungkan Kedua Layer
Turunkan opacity pada layer menjadi 20% sehingga gambar di bawahnya kembali terlihat. Sekarang pilih menu Layer-Merge Down atau tekan Ctrl-E untuk menggabungkan
kedua layer menjadi satu.
Ciptakan layer baru lagi dari Layer-New-Layer. Beri nama “latar” pada layer tersebut. Isi warna hitam pada layer baru ini dengan menggunakan Paint Bucket Tool yang diset pada pilihan Foreground.
Tentu saja sebelumnya Anda harus memastikan warna foreground Anda adalah hitam.
5. Lingkari Objek
Gunakan Elliptical Marquee Tool pada layer berisi foto untuk melingkari salah satu objek yang menjadi sasaran utama Anda. Tekan Ctrl J untuk menduplikasi potongan seleksi tersebut pada layer baru.
Beri nama layer berisi potongan seleksi tersebut “sasaran”. Tempatkan layer ini di atas layer
latar sehingga terlihat sesuai gambar.
6. Beri Layer Style
Klik ganda pada potongan foto tersebut untuk memunculkan layer style. Klik pada opsi Stroke. Ubah warna default menjadi warna hijau berikut dengan warna #00cc33
dan ukuran 8 pixels.
Klik OK. Berikutnya gambarlah bentuk garis di sekeliling lingkaran dengan Rectangular Marquee Tool. Isi dengan warna yang sama. Tempatkan objek di tengah tengah kanvas sehingga hasil akhirnya menjadi seperti pada gambar berikut.
Cara Membuat Efek Bidikan Menggunakan Software Adobe Photoshop
7. Menyempurnakan Hasil Akhir
Sebagai tambahan, Anda dapat memberikan teks dan elemen elemen lain yang mendukung seolah gambar diambil menggunakan kamera pengintai. Hasil akhir Anda akan terlihat sederhana, namun menarik.
Potong dengan Crop Tool untuk membuang bagian bagian tidak terpakai. Hasil akhirnya dapat Anda lihat pada gambar berikut.
Sahabat Blog Tekno Tik. Demikianlah informasi yang dapat kami sampaikan mengenai cara membuat efek bidikan menggunakan software Adobe Photoshop. Mudah-mudahan bermanfaat. Selamat mencoba dan sampai ketemu lagi di postingan berikutnya.
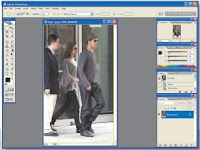

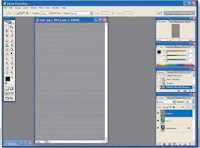




Posting Komentar
Posting Komentar