Cara Membuat Efek Fokus.
Agar gambar menjadi lebih menarik, kita dapat membuat gambar itu menjadi fokus pada bagian objek tertentu. Terdapat beberapa Teknik mudah tetapi mampu menghasilkan efek yang menarik.
Tidak tanggung tanggung, dalam “Workshop” ini kita akan langsung mengaplikasikan tiga efek fokus yang berbeda sekaligus.Cara Membuat Efek Fokus Menggunakan Software Adobe Photoshop
1. Memilih Foto
Pada dasarnya, Anda dapat memilih objek apa saja dengan menggunakan teknik ini, pada contoh akan dipilih foto seekor singa. Tekan CTRL + J tiga kali untuk menduplikasikan layer sehingga Anda memiliki tiga layer baru dengan gambar yang sama.
Beri nama masing-masing layer dengan fokus1, fokus2, dan fokus3. Kita akan mulai bekerja dengan layer fokus1 terlebih dahulu, hilangkan icon mata pada seluruh layer selain fokus1, agar hanya layer fokus1 yang terlihat.
2. Efek Fokus 1 : Feather
Pilih Elliptical Marquee Tool, kemudian tentukan area wajah singa, pilih menu Select – Feather, isi Feather Radius sebesar 15 pixel. Tekan kombinasi tombol CTRL + SHIFT + I untuk melakukan Inverse, kemudian tekan tombol Delete.
Maka, gambar akan terpotong dengan efek feather yang menghasilkan potongan yang halus. Tekan CTRL + D untuk menghilangkan area terpilih. Efek pertama telah selesai!
3. Persiapan Efek Fokus 2
Hilangkan icon mata pada fokus1, dan tampilkan icon mata pada fokus2. Kita akan mendapatkan gambar singa yang utuh lagi. Pastikan layer aktif berada pada layer fokus2. Seperti pada efek fokus yang pertama, pilih Elliptical Marquee Tool dan tentukan area wajah singa.
Kemudian tekan kombinasi tombol CTRL + SHIFT + I untuk melakukan Inverse. Selanjutnya tekan tombol CTRL + C (Copy) dan CTRL + V (Paste), yang akan menciptakan layer baru bernama Layer 1.
Cara Membuat Efek Fokus Menggunakan Software Adobe Photoshop
4. Efek Fokus 2 : Blur Radial
Pilih menu Filter – Blur – Radial Blur. Isikan parameter Amount sebesar 50, tentukan Blur Method dengan Zoom, Quality dengan Best, klik tombol OK untuk melanjutkan. Anda akan mendapatkan efek fokus yang kedua, dengan objek utama (wajah singa) yang dikelilingi efek blur radial.
5. Persiapan Efek Fokus 3
Tampilkan icon mata hanya pada layer 3 dan layer Background, sehingga Kembali menampilkan gambar singa yang orisinal. Pastikan layer aktif berada pada layer fokus3. Pilih kembali Elliptical Marquee Tool, pilih menu Select – Feather, tentukan Feather sebesar 95 pixel, kemudian tekan tombol Delete.
6. Efek Fokus 3 : Blending Mode
Tekan tombol CTRL + D untuk menghilangkan area yang terpilih. Ubah blending mode pada layer focus3 dari Normal menjadi Difference. Anda akan mendapatkan efek fokus yang ketiga, menampilkan wajah singa dengan bentuk yang artistik, merupakan gabungan (blending) dari layer fokus3 dan layer Background.
Cara Membuat Efek Fokus Menggunakan Software Adobe Photoshop
7. Penggabungan Efek
Bandingkan ketiga efek fokus yang telah Anda buat. Dari sebuah gambar, Anda telah menghasilkan tiga efek objek wajah singa yang menarik, yang dapat diaplikasikan sebagai salah satu teknik pada berbagai karya masterpiece Anda.
Sahabat Blog Tekno Tik. Demikianlah informasi yang dapat kami sampaikan mengenai cara membuat efek fokus menggunakan software Adobe Photoshop. Mudah-mudahan bermanfaat. Selamat mencoba dan sampai ketemu lagi di postingan berikutnya.
Baca Juga : Cara Membuat Foto Fenomena Alam ''Telur Ajaib'' di Adobe Photoshop
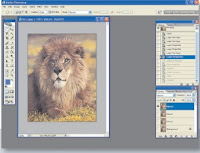






Posting Komentar
Posting Komentar