Cara Membuat Foto Fenomena Alam.
Foto fenomena alam yang tidak biasa sering kali mengundang kehebohan. Misalnya, hewan ajaib dengan sosok yang tidak wajar. Tapi, jangan langsung percaya pada mata Anda. Bisa jadi itu hanya hasil manipulasi foto.
Jika Anda termasuk orang yang iseng, juga dapat membuat teman Anda takjub dengan telur ajaib berikut ini.
Cara Membuat Foto Fenomena Alam "Telur Ajaib" di Adobe Photoshop
Terlebih dahulu Anda harus memiliki dua foto, foto telur dan foto objek yang akan dimasukkan ke dalam telur. Buka keduanya pada kanvas dengan menggunakan menu File-Open. Tapi, kali pertama kita akan bekerja dengan foto telur terlebih dahulu.
Ketika file JPEG kali pertama dibuka, layer pertama akan bernama layer Background. Biarkan seperti itu.
2. Membuat Retakan Telur
Gunakan magic wand tool dan klik background berwarna putih, Kemudian klik menu Select-Inverse untuk membalik seleksi tersebut sehingga hanya bentuk telur yang dibatasi garis seleksi, klik kanan untuk memunculkan konteks menu dan pilih opsi Save Selection, beri nama seleksi ini egg.
Berikutnya gunakan Polygonal Lasso Tool untuk membuat seleksi berbentuk retakan telur seperti gambar. Klik kanan dan pilih save selection dengan nama cracks.
Sekarang kita menuju ke jendela Channels yang berada bersebelahan dengan jendela layers. Di sini kita akan melihat kedua seleksi yang baru dibuat tadi telah menjadi dua channel baru. Lakukan Ctrl-Click pada channel Egg lalu klik pada channel cracks dan menekan Ctrl-Alt-Shift.
Kini Anda akan mendapatkan seleksi retakan telur saja. Berpindahlah kembali ke jendela layers.
Cara Membuat Foto Fenomena Alam "Telur Ajaib" di Adobe Photoshop
Tekan D pada keyboard Anda untuk memastikan warna pada color pallette berwarna hitam sebagai foreground dan putih sebagai background. Sekarang buatlah layer baru dari menu Layer-New-Layer dengan nama cracks1.
Di sini tekan Alt-Backspace untuk mengisi seleksi dengan warna hitam. Lalu pilih Select-Inverse untuk membalik seleksi menjadi putih. Berikutnya tekan Ctrl J untuk menduplikasi layer Cracks1, beri nama Cracks2.
Kembalilah lagi ke layer cracks 1 dan turunkan opacity-nya menjadi 25%.
Sekarang kita bekerja pada layer Cracks2. Pertama, pilih menu Layer-Layer Mask-Reveal All. Lalu klik pada Gradient Tool dengan tipe Linear Gradient. Tarik garis gradient dari pojok kanan atas menuju bagian tengah telur.
Selanjutnya, tambahkan objek. Pindahkan gambar hamster ke kanvas yang sedang Anda kerjakan dengan Move Tool. Agar hamster tidak terlihat mengambang, masuk lagi ke palet channel lalu lakukan Ctrl-Alt-Click di channel Egg dan Ctrl-Alt-Click lagi di channel cracks.
Kembali ke jendela layer, pilih Background dan tekan Ctrl-J.Beri nama layer baru yang muncul ini dengan nama Egg Cover. Letakkan di atas layer hamster.
Tekan Ctrl J dan namai duplikasi baru dengan Egg Shadows. Isi dengan warna #bb6541 dari menu Edit-Fill-Color. Tekan Ctrl-T pada layer ini, ketika garis transform muncul, klik kanan, pilih warp dan lengkungkan garis warp sedikit ke arah kiri. Tekan Enter.
Cara Membuat Foto Fenomena Alam "Telur Ajaib" di Adobe Photoshop
Tempatkan Egg Shadows di bawah layer Egg. Anda dapat melihat garis warp kini membentuk dimensi pada telur, buang bagian yang tidak diperlukan dengan Eraser Tool. Ambil seleksi layer Egg Cover, tekan Ctrl J dua kali untuk membuat dua duplikasi layer Egg Cover dan tempatkan di bawahnya.
Beri nama Dark dan Light. Isi Dark dengan warna hitam dan Light dengan putih. Gunakan keyboard untuk menekan Ctrl sembari bergantian menekan panah kanan dan panah bawah pada keyboard. Lakukan hal sama pada Light, namun dengan menggesernya sekali ke arah kiri dan atas.
Turunkan opacity keduanya menjadi 50%, maka Anda telah selesai.
Sahabat Blog Tekno Tik. Demikianlah informasi yang dapat kami sampaikan mengenai cara membuat foto fenomena alam ''Telur Ajaib'' di Adobe Photoshop. Mudah-mudahan bermanfaat. Selamat mencoba dan sampai ketemu lagi di postingan berikutnya.

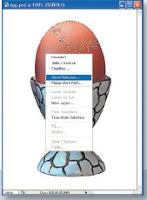





Posting Komentar
Posting Komentar