Cara Membuat Efek Foto Robek.
Gunakan shortcut Ctrl-O untuk mem-browse foto yang akan dimanipulasi atau dengan menu File - Open. Sebelum kita mulai bekerja, duplikasi layer Background dengan menekan Ctrl-J. Isi background dengan warna hitam dari menu Edit - Fill - Black.
Agar Anda tidak bingung dengan banyaknya layer dalam pengerjaan selanjutnya, biasakan memberi nama pada tiap layer yang Anda ciptakan, layer Background Copy akan kita beri nama “Foto1”.
Pilih Edit - Free Transform untuk memperkecil ukuran foto. lalu ciptakan layer baru dari layer - new - layer. Lakukan Ctrl-Click pada layer Foto1 untuk mendapat seleksinya. Beralih ke layer baru, kita masuk ke menu Select – Modify – Expand dan memberi nilai 10 pixels untuk memperbesar seleksi.
Isi layer baru dengan warna putih untuk membuat border di sekeliling foto. Kemudian satukan layer Foto1 dan border-nya dari menu Layer - Merge Down.
Gunakan Pen Tool untuk menggambar bentuk path dari atas gambar ke bawah seperti pada contoh, buatlah jejak yang tidak rata menyerupai pola zigzag robekan kertas. Sekarang klik icon brush dan buka jendela berisikan jenis brush yang digunakan pada Option Bar.
Di sini kita akan melihat tanda panah kecil pada ujung jendela. Klik untuk memunculkan pilihan reset brushes yang akan mengembalikan pengaturan default. Pilih brush pertama dengan ukuran 1 pixel dan ubah warna foreground color pada layer palette ke putih.
Cara Membuat Efek Foto Robek Menggunakan Software Adobe Photoshop
Buat layer baru dari menu Layer - New - Layer dengan nama Stroke.Aktif disini, pilih kembali icon Pen Tool. Klik kanan pada path yang terbentuk dan pilih Stroke Layer, sehingga terbentuk garis sesuai jejak path.
Berikutnya lanjutkan pola robekan ini hingga memanjang hingga keluar foto dan akhirnya bertemu dengan ujung anchor point awal. Berikutnya klik tab Path pada panel untuk menemukan pola path yang tersimpan.
Klik kanan pada path tersebut dan pilih Make Selection. Isikan Feather:0 pada dialog box yang muncul.
Langkah di atas akan menciptakan sebuah seleksi dengan bentuk sama dengan path yang Anda buat. kita akan menggunakan ini untuk merobek foto tersebut. Tanpa menghilangkan seleksi, klik pada layer Foto 1 dan pilih menu Edit - Cut untuk menduplikasi layer tersebut. selanjutnya pilih menu Edit - Paste.
Sebagian foto akan berpindah ke layer baru. Beri nama Foto 2. Foto kenangan Anda kini telah terbagi dua.
6. Tambahkan Bayangan
Untuk membuat foto tersebut terlihat nyata, Anda perlu menambahkan bayangan kertas, Tekan Ctrl J pada layer Foto 1 untuk menduplikasinya. Isi dengan warna putih menggunakan Paint Bucket Tool.
Untuk membuat bayangan terlihat samar, gunakan Select - Inverse untuk membalik seleksi dan pudarkan ujung kertas dengan memberi Select – Feather sebesar 10 pixels dan tekan delete.
Bayangan akan terlihat lebih nyata.
Cara Membuat Efek Foto Robek Menggunakan Software Adobe Photoshop
7. Hasil Akhir Foto
Barangkali Anda merasa foto ini masih terlalu kaku. Anda dapat mendistorsi foto ini dengan menekan Ctrl-T. Klik kanan untuk memilih pilihan Warp, berikutnya Anda dapat berkreasi meliuk-liukkan robekan foto tersebut seolah melambai tertiup angin.
Dengan begini, Anda dapat melepaskan emosi Anda tanpa harus merusak barang-barang kenangan.
Sahabat Blog Tekno Tik. Demikianlah informasi yang dapat kami sampaikan mengenai cara membuat efek foto robek menggunakan software Adobe Photoshop. Mudah-mudahan bermanfaat. Selamat mencoba dan sampai ketemu lagi di postingan berikutnya.


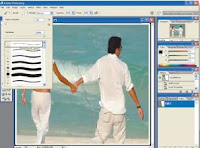




Posting Komentar
Posting Komentar