Cara Membuat Partisi Hard Disk.
Bagi kalian sering berkutat dengan proses instalasi Windows pasti sering banget nih ketemu sama kerjaan yang satu ini. Yap perkerjaan untuk mempartisi hard disk. Loh koq kayaknya ruangan aja pake dipartisi segala.
Cara Membuat Partisi Hard Disk Tanpa Menghapus Data di Dalamnya
Tujuan dan Manfaat
Iya betul sekali pengertian dari partisi itu sendiri adalah melakukan pembagian ruangan dalam hal ini adalah ruangan pada hard disk. Tujuan membuat partisi pada hard disk adalah untuk memisahkan system operasi dengan data dan dokumen yang kita Kelola nantinya.
Sehingga proses backup dan restore akan menjadi semakin effisien. Waktu dulu sebelum kita mengenal teknologi ini. Kita sering sekali membeli storage tambahan yang digunakan khusus untuk meyimpan dokumen. Tentunya kita harus merogoh kocek lagi untuk membeli storage tambahan itu.
Bayangin seandainya kita harus beli storage tambahannya berupa hard disk juga bukannya disket atau flashdisk ? wah biayanya makin mahal lagi kan ? Nah , dengan hadirnya teknologi atau metode yang bernama partisi hard disk ini kita tidak diharuskan untuk membeli storage tambahan.
Atau paling tidak kita dapat mengulur waktu sampai ada dana tambahan untuk membeli storage jika memang storage kedua itu sangat dibutuhkan namun masih terkendala pada biaya. Akan tetapi sangat disayangkan sekali ternyata masih banyak yang mengabaikan pembagian ruang pada hard disk ini.
Luangkan Waktu Untuk Backup Data
Saya sering sekali menemui masih banyak user yang menyimpan data dan dokumen nya di dalam partisi yang sama pada system operasi. Padahal hard disk yang ada pada perangkatnya sudah terbagi menjadi dua bagian. Satu untuk system operasi dan yang satunya lagi untuk data.
Mungkin karena dikejar waktu atau sedang terburu buru dan akhirnya mereka lebih memilih dengan menyimpan dengan cepat. Ya itu memang hal yang wajar karena untuk menyimpan data di lokasi tertentu kita harus tekan ini dan itu sehingga menjadi langkah tambahan yang cukup memakan waktu bagi mereka yang dituntut untuk bekerja dengan cepat.
Hal ini tidak menjadi masalah selama kita melakukan backup data data kita secara berkala dankemudian menempatkannya ke dalam partisi terpisah yang sudah di sediakan pada setiap perangkat disaat kita sedang dalam keadaan senggang.
Peran DLC Boot Manager
Saya sering sekali menerima servisan laptop dan komputer dalam hal ini kita sebut saja pasien yang keadaanya sama persis dengan yang saya ceritakan di paragraph sebelumnya. Intinya mereka sibuk dan tidak sempat melakukan backup data ke dalam penyimpanan yang berbeda dengan system operasi.
Sehingga Ketika terjadi masalah pada system operasi di perangkat yang meraka gunakan maka yang terlebih dahulu harus kita lakukan adalah memindahkan data data yang tersimpan di dalamnya ke dalam partisi yang berbeda.
Backup data masih bisa dilakukan walaupun perangkat tidak bisa melakukan booting dan menampilkan system operasi dengan menggunakan bantuan DLC Boot Manager yang di dalamnya terdapat system oprasi versi mini dan dapat melakukan booting melalui flashdisk ataupun hard disk eksternal.
Setelah masuk ke dalam system operasi yang berasal dari DLC Boot Manager ini. Barulah kemudian kita dapat melakukan proses backup data dan memindahkannya ke partisi yang berbeda. Namun bagaimana seandainya Ketika kita berhasil booting ke dalam DLC Boot Manager tapi yang kita hadapi ternyata hard disk yang belum di partisi ?
Cara Membuat Partisi Hard Disk Tanpa Menghapus Data di Dalamnya
Ruang Penyimpanan yang Menipis
Sementara itu hard disk eksternal kita tidak memiliki ruang yang cukup untuk melakukan backup data. Katakanlah hard disk eksternal kita meliliki kapasitas 256 GB SSD yang memiliki kecepatan yang tinggi dalam proses penyalinan data.
Akan tetapi data yang harus kita backup memiliki besaran file sekitar 300 GB. Sedangkan kapasitas hard disk setelah di gunakan untuk system operasi, aplikasi dan dokumen itu sekitar 650 GB. Mau tidak mau kita harus membuat partisi pada hard disk yang hendak kita backup data datanya.
Meskipun di hard disk itu terdapat system operasi kita harus melakukan pembagian ruang demi tercapainya tujuan pemindahan data-data penting. Lalu bagaimana dengan dokumen yang tersimpan ? apakah data tidak hilang saat dilakukannya pembagian ruangan ?
Di dalam DLC Boot Manager terdapat banyak sekali tools yang bermanfaat salah satu contohnya contohnya adalah Aomei Disk Partition. Tools ini sering sekali saya gunakan untuk membagi ruangan hard disk yang sebelumnya tidak terbagi dan di dalamnya terdapat system operasi.
Aomei Disk Partiton + DLC Boot Manager
Nah dengan menggunakan tools inilah kita akan membuat partisi pada hard disk dan sekaligus menjadi point utama dari postingan hari ini yaitu tentang cara membuat partisi hard disk tanpa menghapus data di dalamnya.
Berikut ini adalah Langkah-langkahnya :
1. Booting dengan DLC Boot Manager
Jika Windows-nya mengalami gagal booting maka mau tidak mau kita harus masuk melalui DLC Boot Manager. Kita harus melakukan setting terlebih dahulu pada Bios. Untuk melakukannya kita harus berhasil masuk dulu kedalam menu Bios.
Caranya tekan tombol F2 atau Del (Tiap komputer memiliki tombol yang berbeda untuk mengakses Bios) setelah kita menekan tombol power disaat kita hendak menyalakan laptop atau komputer yang hendak kita backup data datanya.
2. Setting Boot ke Flashdisk
Setelah berhasil masuk ke menu Bios. Segera cari tulisan menu atau kata yang bertuliskan “Boot’’. Kita bisa menggunakan tombol anak panah untuk mencarinya. Jika sudah ketemu, lihatlah posisi booting-nya. Apakah sudah di posisi flashdisk atau belum.
Biasanya jika sudah di posisi flashdisk maka tulisannya menjadi nama atau merk dari flashdisk itu ada juga yang bertuliskan Mass Storage USB Device. Jika menggunakan card reader ada juga yang bertuliskan MXT-USB Device.
Jika tidak ada, mungkin posisi bootingnya masih di posisi hard disk. Maka perlu di ubah dengan menekan tombol enter kemudian carilah USB bootingnya. Tapi ada juga yang menggunakan tombol F5 /F6 bahkan +/- masing masing Bios memiliki navigasi yang berbeda beda.
Carilah keterangan navigasinya di bagian kanan (tangan kita) atau bagian bawah layar monitor laptop atau komputer kita.
3. Pilih Mini Windows
Setelah berhasil mengubah booting pada Bios, carilah tombol exit kemudian pilih yes untuk pilihan menyimpan konfigurasi dan settingan kita maka secara otomatis perangkat akan restart kemudian akan tampil menu dari DLC Boot Manager.
Pilih mini windows 64 atau terserah Anda mau memilih yang mana tapi harus tetap mini windows. Tunggu beberapa menit sampai muncul tampilan mini windowsnya. Tampilannya mirip seperti windows yang sebenarnya.
Cara Membuat Partisi Hard Disk Tanpa Menghapus Data di Dalamnya
4. Pilih Disk Tools
Tampilannya mirip seperti windows yang sebenarnya hanya saja ada menu pop up yang muncul di desktop. Di menu pop up ini terdapat banyak sekali tools yang sangat berguna. Tetapi kali ini kita hanya menggunakan dan memilih menu Disk Tools saja.
Silahkan pilih dan klik menu Disk Tools. Kemudian Pilih dan klik Aomei Disk Partition. Jika muncul pertanyaan tekan E. Tunggu Beberapa menit sampai jendela Aomei Disk Partion Muncul.
5. Cari Target Partisi
Jika jendela Aomei Disk Partition Muncul. Kita akan dapat melihat storage apa saja yang terdeteksi beserta keterangan lainnya seperti kapasitas yang tersisa dan yang sudah digunakan. Kita harus mencari target partisi kita.
Karena posisi hard diks belum di partisi tentu akan sangat mudah sekali menemukannya. Biasa drive ini akan bertuliskan “Drive C:” atau “Local Disk C” : pokoknya apapun itu pasti ada huruf C: nya ada juga yang bertuliskan “System C:”
Pilihlah Drive tersebut sebagai target partisi kita. Kemudian klik kanan pada Drive itu. Kemudian Pilih Create Partion.
6. Tentukan Kapasitas Partisi
Jendela Create Partition akan muncul. Fokuskan pandangan kalian pada bagian yang bertuliskan New Partion Size :. Isikan besaran partisi yang ingin dibuat pada kotak yang sudah disediakan. Karena kapasitas yang tersisa adalah 650 GB.
Maka pada kotak itu akan saya isikan angka yang sama. Kemudian klik tombol Ok. Jika system minta restar. Pilih saja yes atau Ok. Tunggulah Prosesnya sampai selesai.
7. Rename dan Pindahkan Data
Partisi yang baru sudah dibuat. Langkah selanjutnya adalah me-rename atau memberikan label baru pada partisi yang baru. Berilah label sesuai dengan fungsinya
Karena partisi ini akan digunakan untuk penyimpanan data maka saya akan me-rename partisi ini dan memberikan label dengan nama Data. Cara nya sangat mudah. Silahkan pilih drive yang ingin diberi label kemudian klik kanan.
Kemudian pilih dan klik Rename. Setelah itu ketikkan nama yang akan diberikan pada partisi yang baru ini di dalam kotak yang sudah disediakan. Hal ini kelak akan membantu kita dikemudian hari dikala system bermasalah. Kita akan dapat dengan mudah membedakan mana drive system dan drive Data.
Sehingga proses instalasi akan berjalan dengan mudah tanpa harus kehilang data data penting yang ada di dalamnya.
Selanjutnya kita bisa melakukan proses pemindahan data data penting kita kedalam partisi yang baru saja dibuat. Setelah itu barulah kita melakukan instal ulang pada system operasinya jika diperlukan.
Cara Membuat Partisi Hard Disk Tanpa Menghapus Data di Dalamnya
Hal yang Perlu di Perhatikan
Ada satu hal lagi yang harus di ketahui oleh kita semua. Jika storage yang digunakan adalah SSD M2. NVME maka DLC Boot Manager tidak akan bisa mendeteksi keberadaannya karena penyimpanan ini menggunakan PCI sebagai konektornya. DLC Boot Manager Tidak membawa drive bawaan untuk storage ini sehingga dia tidak dapat menngenalinya.
Diperlukan modul atau converter dari storage M2.NVME ke USB agar kita bisa melakukan backup dan membuat partisi di dalamnya. Setelah itu barulah melakukan instalasi atau recovery windows.
Sahabat Blog Tekno Tik. Demikianlah informasi yang dapat kami sampaikan mengenai Cara Membuat Partisi Hard Disk Tanpa Menghapus Data di Dalamnya. Mudah-mudahan bermanfaat. Selamat mencoba dan sampai ketemu lagi di postingan berikutnya.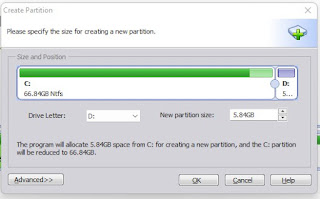
Posting Komentar
Posting Komentar