Cara Mudah Menampilkan Beberapa Zona Waktu.
Saya pernah mencoba berinvestasi di saham US. Waktu itu saya mulai menabung rutin setiap bulan. Pembelian selalu di lakukan di pagi hari.
Cara Mudah Menampilkan Beberapa Zona Waktu Di Desktop Windows 11
Tidak Menyadari Perbedaan Waktu
Kemudian transaksi selalu saja diproses di malam hari pukul 20:30 WIB. Saya mulai bertanya tanya kenapa selalu saja ada notifikasi ‘’pembelian akan di proses pukul 20:30 WIB Setelah market buka’’.
Kemudian saya juga mencoba melihat trend yang sedang terjadi pada saham yang saya beli melalui trading view. Untungnya trendnya sedang naik. Selain itu di sana juga saya melihat ada sebuah tabel yang menunjukkan kalau maket sedang tutup (market close).
Nah dari sana baru saya paham kalau open market di sana berbeda dengan market lokal.
Itulah mengapa setiap kali melakukan pembelian di pagi hari melalui exchanger yang saya gunakan selalu saja muncul notifikasi kalau pembelian akan diproses nanti malam. Karena ada perbedaan waktu antara kedua lokasi.
Jadi intinya kalau di sini pagi berarti di sana malam dan market tutup.
Cara Mudah Menampilkan Beberapa Zona Waktu Di Desktop Windows 11
Konversi Waktu Manual
Bagi orang orang yang sudah memiliki modal yang besar. Mereka bisa melakukan deposit dalam jumlah besar dan mengaktifkan fitur auto invest. Sehingga tidak perlu lagi lihat lihat waktu apakah sudah mulai buka atau belum.
Namun di posisi saya yang saat ini baru memulai dan dengan modal yang pas pasan, saya melakukan deposit kalau lagi ada uang lebih saja dari penghasilan usaha atau pekerjaan.
Dan rasa rasanya, kalau mulai pembelian di pagi hari itu kayak ada beban di mental gitu karena nunggu waktu open market yang masih lama.
Jadinya sekarang saya mulai melakukan konversi waktu di dalam otak saya. Tapi lama lama otak jadi pegel juga kalau konversi terus di luar kepala apalagi kalau penyakit lupa lagi kumat, waduh boro boro keingetan konversi, yang ada malah jadi tertunda pembeliannya.
Akhirnya saya berpikir untuk menampilkan widget jam dari berbagai zona waktu yang berbeda, tapi saat ini fitur itu belum tersedia di windows 11. Jadi mau tidak mau saya harus mencarinya di internet.
Cara Mudah Menampilkan Beberapa Zona Waktu Di Desktop Windows 11
Nyari Widget Yang Praktis
Singkat cerita saya searching di google dengan kata kunci multi zone time convertion dan akhirnya banyak juga yang muncul. Saya pilih salah satu kemudian saya download. Nama aplikasinya yaitu MZC 3.1. Ukuran filenya 1.9 MB dalam keadaan dikompres .rar
Setelah di download langsung di ekstrak saja menggunakan winrar. Jalankan file yang Bernama MulitzoneClockWin32.exe. Kemudian ada beberapa widget yang muncul. Hapus yang tidak diperlukan.
Cara menghapusnya sangat mudah. Klik pada icon pengaturan yang ada disampingnya. Setelah menu pengaturan muncul, klik tombol Delete.
Setelah menghapus widget yang tidak dibutuhkan sekarang saatnya mengatur zona waktu pada widget yang lainnya.
Caranya hampir sama yaitu dengan melakukan klik pada icon pengaturan, setelah itu lakukan setting zona waktu pada kotak dropdown yang bertuliskan Select Time Zone silahkan pilih zona waktu yang diinginkan.
Pada kotak yang bertuliskan Display Name silahkan isi nama yang akan ditampilkan pada widget.
Jika kita ingin mengubah widget menjadi jam digital silahkan beri pilihan pada Digital Clock di bagian Clock mode.
Setelah itu klik tombol save.
Sahabat Blog Tekno Tik. Demikianlah informasi yang dapat kami sampaikan mengenai cara mudah menampilkan beberapa zona waktu di desktop Windows 11. Mudah-mudahan bermanfaat. Selamat mencoba dan sampai ketemu lagi di postingan berikutnya.

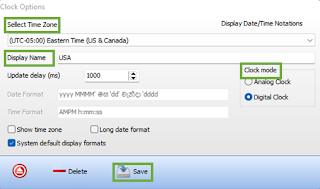
Posting Komentar
Posting Komentar