Cara Membuat Efek Awan.
Walau sudah cukup lama, tetapi Anda pasti masih mengingat nuansa komik yang mendominasi film 300. Nuansa grafis yang khas pada film ini akan kita wujudkan pada sebuah foto awan yang awalnya biasa saja, menjadi awan bernuansa komik ala 300.
Cara Membuat Efek Awan Bernuansa Komik Menggunakan Adobe Photoshop
1. Memilih Gambar
Sangat mudah untuk mendapatkan sebuah gambar awan. Anda dapat memotret sendiri ataupun mencarinya pada search engine di Internet. Karena bentuk awan yang sangat bervariasi, hasil yang dapat Anda peroleh juga sangat beragam.
Klik menu File – Open untuk membuka foto yang Anda pilih di dalam kanvas kerja.
2. Equalize
Langkah pertama adalah mengubah mode warna menjadi Lab Color. Caranya dengan memilih menu Image, Mode, Lab Color. Selanjutnya membuat foto awan Anda menjadilebih kontras dengan efek Equalize, melalui menu Image, Adjustment, Equalize.
3. Curves
Kita akan mengatur warna awan dengan lebih detail dengan menggunakan Curves. Caranya cukup sederhana, perhatikan pada bagian bawah Jendela Layer, terdapat icon fill (icon dengan gambar lingkaran), klik kanan pada icon tersebut dan pilih Curves...
Cara Membuat Efek Awan Bernuansa Komik Menggunakan Adobe Photoshop
4. Pengaturan Warna
Pada Jendela Curves, tarik titik atas kurva ke arah bawah, perhatikan perubahan warna yang terjadi pada gambar awan. Anda bebas mengatur warna dengan kurva ini. Sebagai patokan, pada contoh akan ditarik kurva hingga Input bernilai 100 dan Output bernilai 89.
5. Photo Filter
Pada Jendela Curves, tarik titik atas kurva ke arah bawah, perhatikan perubahan warna yang terjadi pada gambar awan. Anda bebas mengatur warna dengan kurva ini. Sebagai patokan, pada contoh akan ditarik kurva hingga Input bernilai 100 dan Output bernilai 89.
6. Blur dan Spherize
Pilih menu Image, Mode, RGB Color. Kemudian pilih menu Filter, Blur, Gaussian Blur... Tentukan Radius sebesar 2 pixel dan klik OK. Pilih menu Filter, Distort, Spherize..., tentukan Amount sebesar -27% dan klik OK.
Cara Membuat Efek Awan Bernuansa Komik Menggunakan Adobe Photoshop
7. Sebelum dan Sesudah
Dengan langkah-langkah sederhana di atas, kini Anda telah mendapatkan gambar awan bernuansa komik yang khas seperti pada fi lm 300. Anda dapat berkreasi lebih jauh lagi, misalnya dengan menggunakan gambar ini sebagai background untuk objek-objek heroik.
Sahabat Blog Tekno Tik. Demikianlah informasi yang dapat kami sampaikan mengenai cara membuat efek awan bernuansa komik menggunakan Adobe Photoshop. Mudah-mudahan bermanfaat. Selamat mencoba dan samapai ketemu lagi di postingan berikutnya.



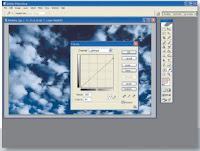



Posting Komentar
Posting Komentar